ASUS Chromebook Tablet CT100PAとは
ASUSさんからモニターとしてお借りしまして、ASUS Chromebook Tablet CT100PAを試用してます。何回かに分けてレポートします。
まずはスペックのチェック。公式サイトによると、以下のようになっています。
| ディスプレイ | 9.7 inch 2048×1536(QXGA)、タッチパネル |
| CPU | OP1, Made for Chromebooks, Hexa-core(Dual ARM Cortex-A72, Quad Cortex-A53 big.LITTLE configuration) Processor, /2.0 GHz |
| メモリ | 4GB LPDDR3-1866 |
| グラフィックス機能 | Mali-T860MP4 |
| ストレージ | eMMC32GB |
| 通信 | 無線LAN IEEE802.11ac/n/a/g/b、Bluetooth v4.0 |
| カメラ | 全面:192M、背面:503M |
| オーディオ | ステレオスピーカー、デジタルマイク内蔵 |
| インターフェース | USB3.1 (Type-C/Gen1)×1、SDカードスロット(SDXC, SDHC, SD)、マイクロホン/ヘッドホン・コンボジャック×1 |
| センサー | 加速度センサ、ジャイロスコープ |
| サイズ | 238.8 x 9.98 x 172.2 mm |
| 質量 | 約510 g |
| バッテリー | 駆動時間:約10時間、充電時間:約3.8時間 |
| 消費電力 | 最大約45 W |
ちょっと聞き慣れないCPUですね。 Cortex-A72って、Snapdragon 618, 620, 650, 652, HiSilicon Kirin 950, 955などに採用されているそうですし、Cortex-A53は64ビット命令セット・暗号化命令が特徴とあるので(いずれも ARMアーキテクチャ – Wikipedia を参照)、悪くはなさそうです。
電源が45 Wで、USB3.1 Type-C端子なのも汎用性があっていいですね。他の機種とAC電源が使い回せるのは便利なこと。
外観をチェック
外観のチェックです。同梱物はかんたんな説明書や保証書、注意書き。例によって、マニュアルは公式サイトからダウンロードできるので、いざという時のために手元に持っておきましょう。と言いつつ、見る機会はほとんどないかもしれませんが。

AC電源との接続は、上記の通りUSB3.1 Type-Cのコネクタです。AC電源本体も45 W用なのでそんなにごつい感じはなし。まあ、可動時間が10時間ありますから、ちょこっと持ち出して使う分にはAC電源を持ち歩く必要はないでしょう。
私も今、この文章を出先のカフェでCT100PAを使って書いていますが、AC電源は持ってきていません。カフェで内蔵バッテリを使い切るほど長時間粘ったら怒られちゃうでしょうしね。

端子類を見ていきましょう。
こちらは天面。カメラがついている側、というべきでしょうか。右側(写真だと奥側)にはイヤホンジャックの端子があります。左側(指が見えている側)はスピーカーとマイクの小さな穴です。

左側面。写真右方向が天面になります。こちらには電源ボタン、音量上下ボタン、マイクロSDスロットがあります。

底面(カメラがついていない側)はUSB3.1 Type-Cの端子と、スピーカーがついています。スピーカーは天面のものに対して対角線の位置にあります。

右側面には端子類は無し。左側面の底面側にはタッチペンが内蔵できるようになっています。このタッチペンはデフォルトでついてきます。

タッチペンはこんな感じ。通常の鉛筆やボールペンと比べると、ちょっと短めですかね。手帳用についている細くて短いペンがありますが、それと同程度。メモをしたり、画面をタッチするには充分です。内臓ってのがやっぱりいいですね。なくさないでいいし、いつでも取り出して使えるし。

取りあえず使ってみた
例によってスタバに持っていって使ってみました。とりあえず最初はいつものパターンで使ってみようと思い、タブレットスタンドに立てて、普通のパソコンと同じ感じで使用。
タブレット全体のサイズ感、わかりますかね。トールサイズのスタバのカップと比べてみてもらうとその感じがわかるでしょうか。

縦モードにしてみました。ブラウザーでネットサーフィンしたり、電子書籍を読んだりするには縦型のほうが良さそう。

後ろ姿(?)はこんな感じです。目立っているのはモニター機の管理用タグなので無視してください。それを除くと「ASUS」や「Chromebook」のロゴは控えめかな。特に、「Chromebook」ロゴは下端にあるので、こんな風に立てると隠れちゃいます。また、当たり前ですが、横向きにするとロゴも寝ちゃうので、ちょっとかっこ悪いかも。タブレットですから、こういう使い方で格好を気にしちゃいけないのでしょうけどね。

とりあえず、最初のレポートはこんな感じです。次回はタブレットならではの使い方に挑戦するつもりです。
最後におまけ情報。タッチペン用のメニューがあって、設定でコマンド欄(ディスプレイ下端)にペンマークで表示しておくことができます。ここをタッチすると下のようなメニューが出現。画面のキャプチャーやメモ作成(メモアプリは事前に設定。デフォルトはGoogle Keep)などのコマンドが実行できるようになってます。ブログを書くときによくスクリーンキャプチャーを撮ると思うのですが、なかなか便利です。知っていると便利ですよ。

そんなASUS Chromebook Tablet CT100PAはASUS Store Onlineや、下記から購入できます。












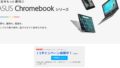

コメント