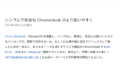★ Google Assistantの話
以前からスマートフォンには実装されていましたが、Google HomeやAmazon Echoなどのスマートスピーカーの登場によって、一気に認知度が上がった、音声によるアシスト機能。各社が競っていますが、GoogleもGoogle Assistantとしてリリースしているのは承知の通り。私もGoogle Homeを購入して以来、よく使うようになり、さらにはスマートフォンでも利用し始めました。最初は「OK, Google」と叫ぶ(?)のに抵抗がありましたが、今では平気で使ってます。
そんなGoogle AssistantがChromebookでも正式にリリース、使えるようになったので、早速試してみました。
★ Chrome OSをバージョンアップさせるべし
そんなGoogle Assistantですが、Chrome OSに組み込まれるような形でリリースされました。そのため、まずはChrome OSを最新版にする必要があります。拡張機能は自動的にバージョンアップがされる仕組みになっていますが、Chrome OS本体は自分でインストールの指示をしないといけません。指示といっても、新規バージョンがある場合、インストールするか聞いてくるので、それにOKと答えるだけです。新規バージョンの有無の確認は、設定画面の左側コマンドリストから「Chrome OSについて」を選択してください。次に、「新規バージョンのインストール」を選んでください。既に最新版になっている時は、「お使いのChromebookは最新です」と表示してくれます。
Google Assistantが利用可能なのは、Chrome OSのバージョンが“77.0.3865.105”(よりも新しいもの)になります。まずはご自身のChromebookで確認してみてください。

★ Google Assistantの設定と使い方
Chrome OSの最新版をインストールしたら、もうGoogle Assistantがインストールされています。設定画面を開いてください。すると、左側コマンドリストに「検索とアシスタント」という項目が出てくるはず。これを選ぶと設定ができます。
「Google Assistant」を有効にする・無効にすることが選べるようになっているので、ここで設定(有効にする)をしてください。これで利用可能となります。

もし、初めてGoogle Assistantを使用する場合(スマートフォンなどで使用したことがなかった場合)、Google Assistant自体の設定が必要になります。利用者の音声登録を促されますので、ここで例の「OK, Google!」の台詞(?)を叫んでください。三回、繰り返すことになるのかな。ただ、これは必須ではないようです。より正確にメッセージを捉えるための事前登録のようです。
実際、他の人の声でもちゃんと反応します。よくあるのはGoogle HomeのTV CMで「OK, Google!」の台詞が出てくると、それに反応しちゃうんですよね。まあ、それだけ優秀ということなのでしょうけど。
★ 使って見た
設定が終われば、後は実行のみ。あとはChromebookに向かって「OK, Google!」と叫んでみてくださいな。
なお、Google Assistantでどんなことができるかは公式ページ「 Google アシスタント – あなただけの Google 」を見てください。
呼び出しをすると、この画面が出てきます。スマートフォンの場合と同じですね。これが出てきたところで質問をどうぞ。もちろん、音声でも良いですし、ウィンドウ左下のキーボードマークを触れば、キー入力もできるようになります。

結果は見ての通り。これもスマートフォンの場合と同じなのですが、画面が大きい分、こちらの方が見やすいかな、というのが私の印象。

私がスマートスピーカー(Google Home)でよく使うのは、天気予報とタイマーですかね。タイマーは、カップ麺にお湯を注いだ時に活躍してくれています。
Chromebookだとどんな風に使うのが便利でしょうかね。キッチンタイマー代わりも良いですが、ブログを書いている時にちょっと調べ物をしたい、なんて時は便利そう。これまでもGoogleの検索機能は使っていたんですが、その呼び出しが“ハンズフリー”なのはやはり楽。
そんな訳で、ブログ書きがさらに楽しく、楽になりそうです。