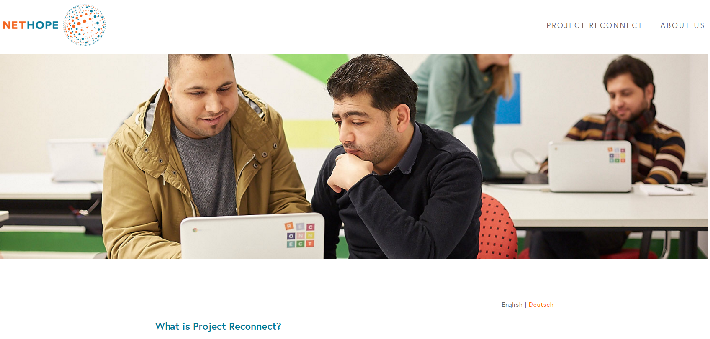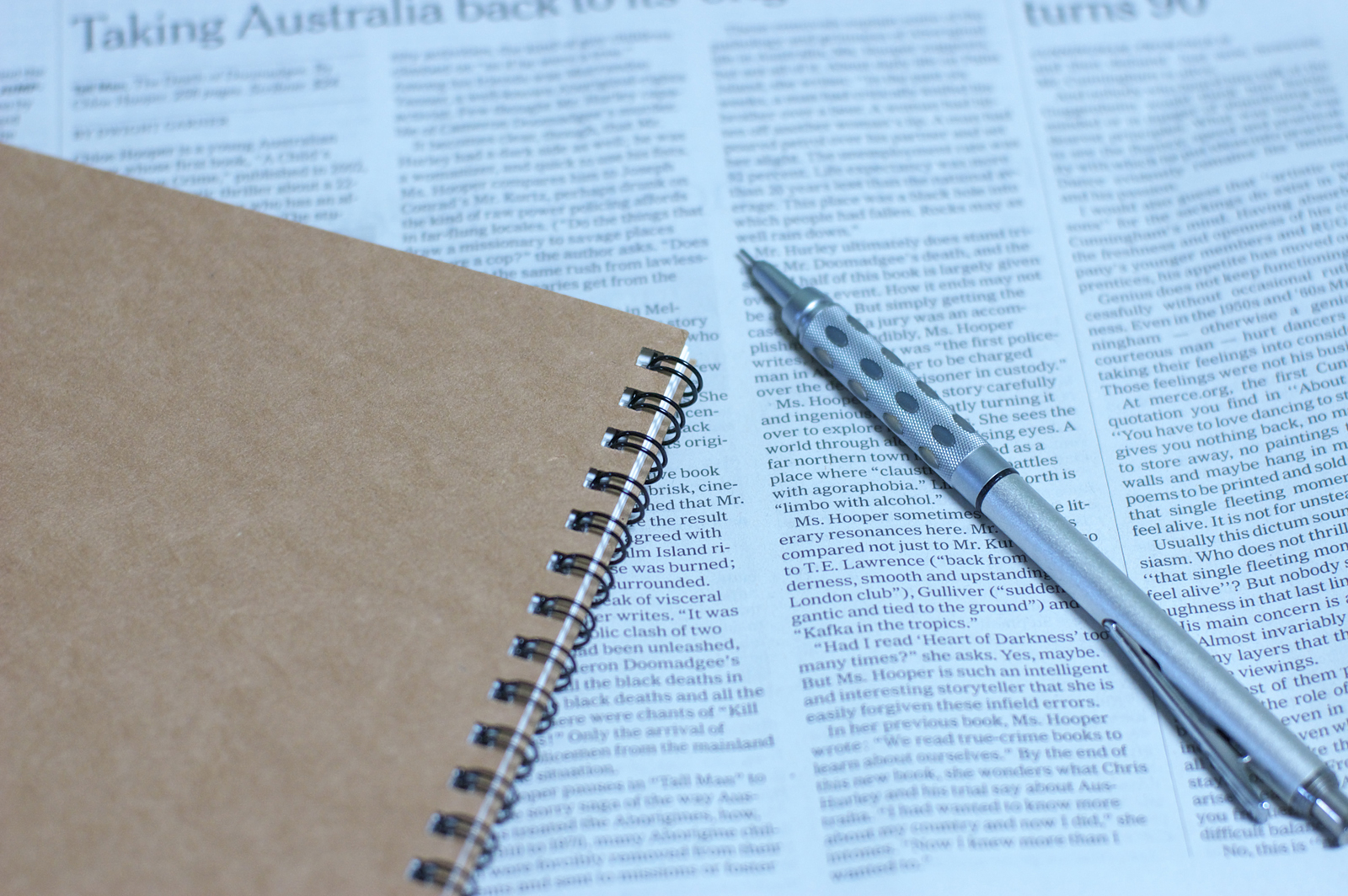★ ChromeアプリのStikcy Notes
ブログの下書きや、メモをきっちり書いたり、残したりするならばEvernoteなどを使うのがよいでしょう。でも、ちょっとしたメモや、下書きの下書きならば“付箋紙”がやっぱり便利で、使い易いかなと思います。
Chrobebookでも使えるや接がないかなと思って探してみたら、こいつを見つけました。それがSticky Notes。いわゆる付箋紙アプリですが、特徴としては
- Chromeアプリとして、オフラインでも使える
- 他のChromebook、Chromeブラウザとデータが同期され、共有できる
- ファイルにエクスポート、ファイルからインポートできる
などがあります。二番目の特徴が、Chromebookと相性がいいでしょう。メモもクラウドに取っておいて、色んなデバイスでアクセスできるのは、いざって時に便利でしょう。

このアプリで、ブログ書きをさらに快適にしてみてください。
★ Sticky Notesの使い方
簡単に使い方を紹介します。インストールは例によってChromeウェブストアでゲットしてください。
最初に起動すると下記のウィンドーが表れます。付箋全体を管理するパネルで、一覧が出てきたり、オプション設定画面を呼び出したりで来ます。
見ての通り、“Don’t show this panel again, just open all notes.”にチェックを入れると、次回からはこの画面は表れず、いきなり(セーブされている)付箋が全部、画面に現れます。
再度、この画面を出したいときは、歯車マークのボタンでオプションを呼び出し、“Startup panel”を再チェックしてください。

付箋はこんな感じ。丈夫にメニューペインがあり、メニューアイコンが並んでいます。その意味は以下の通り。

新しい付箋を作るときは“+”マークを押してください。
日本語はもちろん問題ないですし、こんな風に箇条書きモードも使えるので、「買い物メモ」やら、「とりあえずToDoリスト」なんてのもさっと書けます。フォントの変更やモード切替は丈夫メニューペインの「f」を押してください。

付箋の色も変えられます。自分なりの分類ルールを決めて使い分けるといいかも。でも、あんまりルールをきっちり作っちゃうと、使いにくくになるかも知れないし、ほどほどに。メニューペインの「○」を押してください。

メニューペインの「m」ではサブメニューが呼び出せます。こんな感じのコマンドが用意されています。

Chromebook(Chrome OS)のアプリも色んなものが日々、登場しているので、“こんなのが欲しいな”と思ったらChromeウェブストアを見てみましょう。今回の付箋紙アプリのように、きっといいものが見つかりますよ。